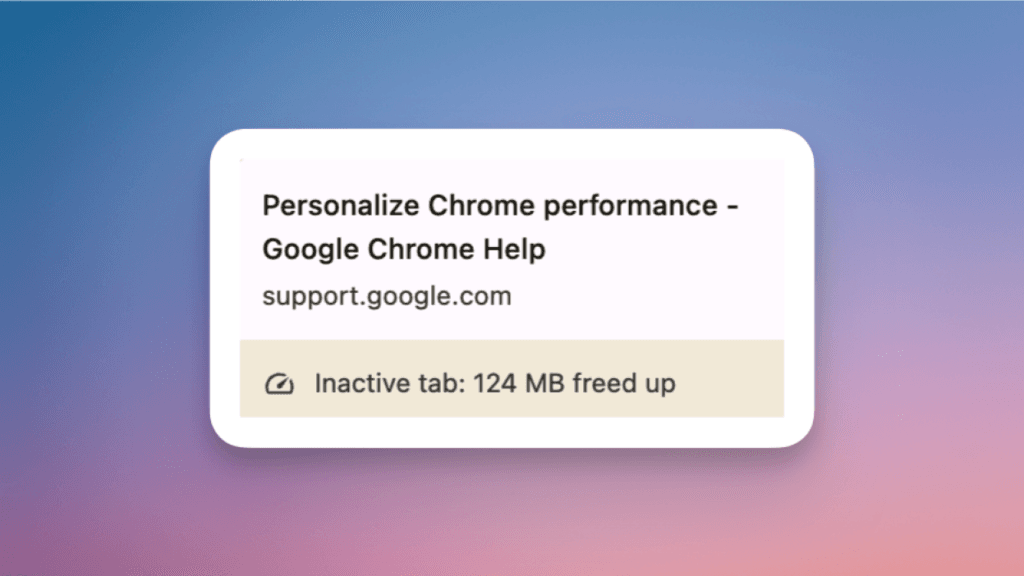
بعد أن أمضى جوجل كروم “Chrome” الجزء الأكبر من عقد من الزمان في كونه سيئ السمعة بسبب استخدامه لذاكرة الوصول العشوائي، فإنه الآن في جولة اعتذار.
مؤخرًا، أضاف المتصفح العديد من ميزات الأداء للمساعدة في الحد من استخدام الذاكرة، لكن جهود Google لتحسين أداء Chrome تتجاوز ذلك. بعض الميزات موجودة فقط لتوفير استخدام ذاكرة الوصول العشوائي وزيادة السرعة، لكن بعضها سيحد أيضًا من الموارد لزيادة عمر البطارية، ثم هناك ميزات تساعد في جعل المتصفح يبدو أسرع .
لسوء الحظ، تأتي بعض المكاسب على حساب الخصوصية أو الوظائف الأخرى. لقد قمت باختبار هذه الميزات لأكثر من أسبوع، بما في ذلك ميزة تنبيهات مشكلات الأداء الجديدة،
وإليك الإعدادات والحيل المفضلة لدي لتحقيق الأداء الأمثل لمتصفح Chrome.
راقب حجم ذاكرة علامة التبويب لديك
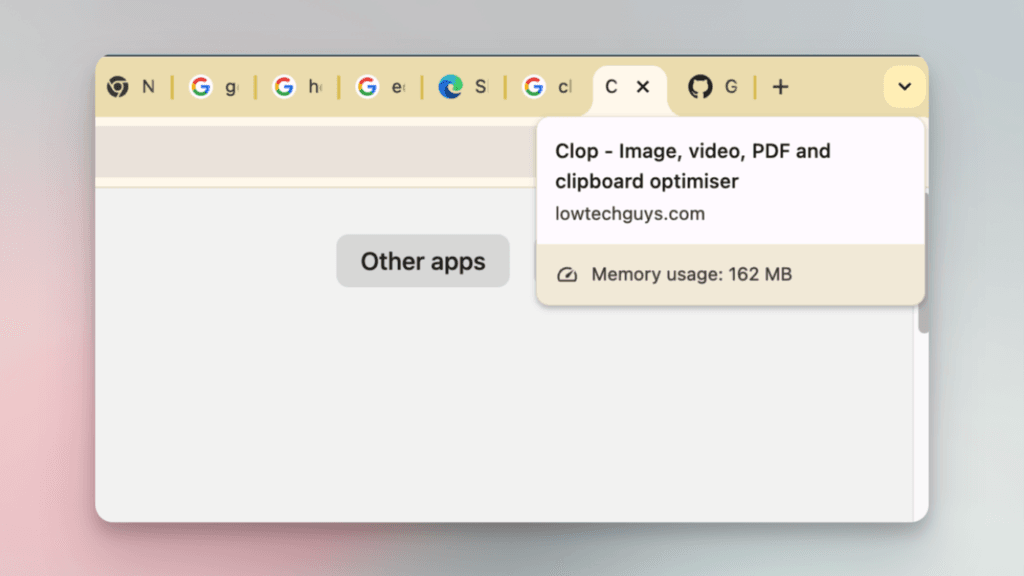
أصبح Chrome يهتم فجأة باستخدام ذاكرة الوصول العشوائي (RAM). حتى عندما تمرر مؤشر الماوس فوق علامة تبويب، يمكنك الآن معرفة مقدار ذاكرة الوصول العشوائي التي تستخدمها. من المفيد جدًا معرفة متى تستخدم علامة تبويب واحدة أكثر من 1 جيجابايت من الذاكرة.
للحصول على قائمة أكثر تفصيلاً، استخدم مدير المهام في Chrome. انتقل إلى القائمة > المزيد من الأدوات > مدير المهام .
يمكنك أيضًا استخدام اختصار لوحة المفاتيح Shift + Esc على نظام التشغيل Windows ، أو النقر بزر الماوس الأيمن في المكان الفارغ في شريط علامات التبويب واختيار مدير المهام من القائمة. من هنا، يمكنك العثور على أي علامات تبويب تستخدم قدرًا كبيرًا من الذاكرة والنقر فوق زر إنهاء العملية للتخلص منها.
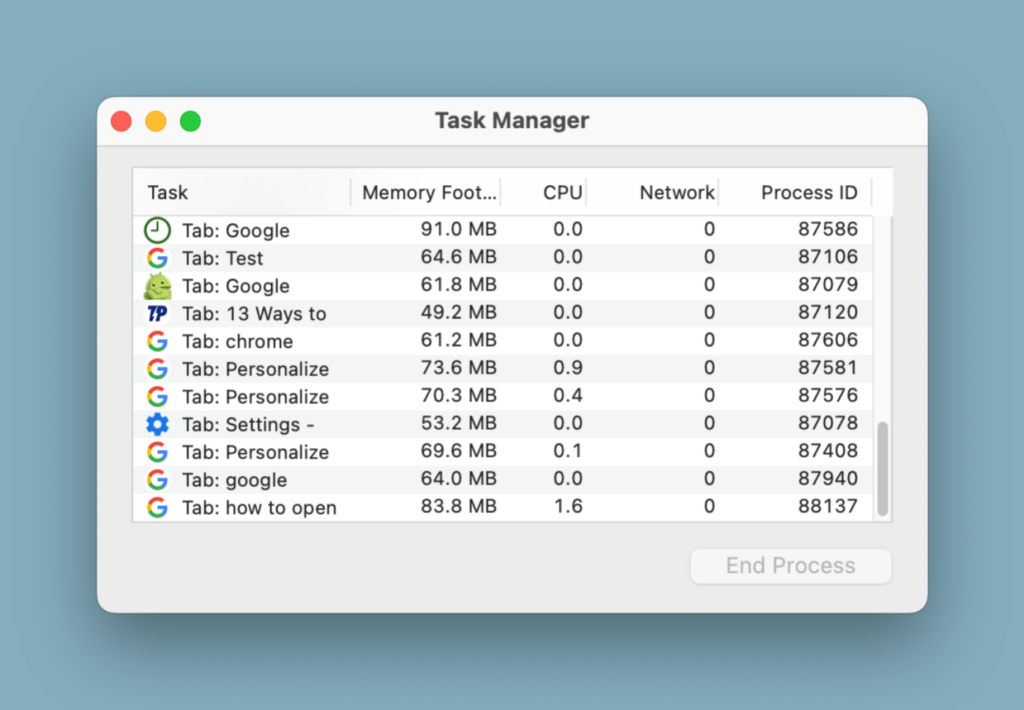
إذا كنت لا تريد رؤية استخدام الذاكرة عند التمرير فوق علامة تبويب، فيمكنك تعطيل ذلك بالانتقال إلى
الإعدادات > المظهر > إظهار استخدام الذاكرة على بطاقة معاينة التمرير فوق علامة التبويب .
قد يساعدك تعليق علامات التبويب غير النشطة على توفير الذاكرة
كان وضع توفير الذاكرة في السابق عبارة عن مفتاح تشغيل وإيقاف. ولكن الآن، يمكنك تخصيص ميزة توفير ذاكرة الوصول العشوائي في Chrome وفقًا لكيفية التصفح ومدى قوة نظامك.
عند التمكين، سيقوم Chrome بتعليق علامات التبويب غير النشطة تلقائيًا، مما يمنح المزيد من الموارد لعلامات التبويب النشطة. يتم عرض علامات التبويب غير النشطة باستخدام رمز حلقة منقطة حول رمز موقع الويب في شريط علامات التبويب (يمكنك تعطيل الحلقة ضمن الإعدادات > الأداء > عام > مظهر علامات التبويب غير النشطة ). مرر الماوس فوق أي علامة تبويب غير نشطة لمعرفة مقدار ذاكرة الوصول العشوائي التي تم تحريرها من خلال جعلها غير نشطة، ويمكنك النقر عليها لإعادتها إلى الحياة.
إذا كنت تفضل عدم تعليق مواقع العمل المهمة لديك، فانتقل إلى الإعدادات > الأداء > عام وأضفها إلى قائمة إبقاء هذه المواقع نشطة دائمًا .
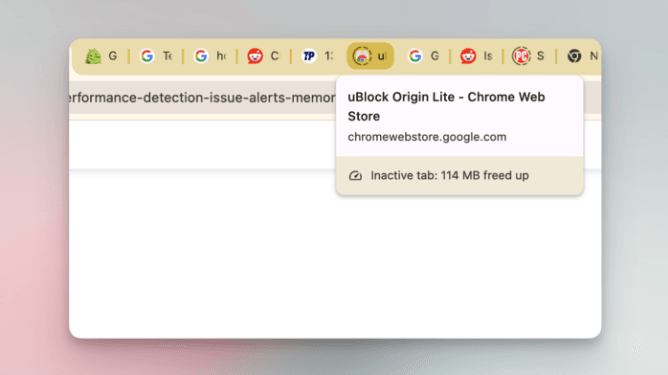
لضبط الجدول الزمني عندما تصبح علامات التبويب غير نشطة، انتقل إلى إعدادات Chrome > الأداء > موفر الذاكرة ، حيث سترى ثلاثة خيارات : معتدل ومتوازن وأقصى حد .
يعتمد اختيارك على مدى قوة جهاز الكمبيوتر الشخصي أو جهاز Mac لديك وكيفية استخدامك للمتصفح. إذا كنت تعاني حقًا من نقص الذاكرة النشطة، فيمكنك التبديل إلى الإعداد الأقصى، حيث يقوم Chrome بتعيين علامات التبويب على علامات تبويب غير نشطة في أقصر فترة زمنية ممكنة.
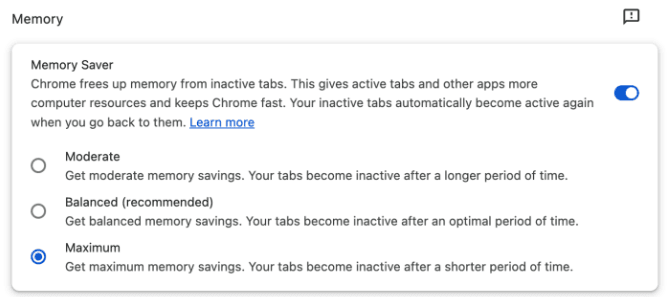
ولكن إذا كان لديك جهاز كمبيوتر حديث نسبيًا وتبحث عن الشعور بسرعة المتصفح، فيجب عليك التبديل إلى الإعداد “متوسط” أو تعطيل “موفر الذاكرة” تمامًا. إن Chrome رائع في استئناف علامات التبويب غير النشطة بسرعة، ولكن مع ذلك، يستغرق الأمر بعض الوقت.
لسوء الحظ، لا يوفر لك Chrome أي خيارات أكثر تحديدًا فيما يتعلق بموعد تعليق علامات التبويب، لذا يتعين عليك الاعتماد على الخوارزميات الداخلية للمتصفح للقيام بالعمل الشاق نيابةً عنك. ومع ذلك، في اختباراتي، وجدت أن إعداد Balanced في Memory Saver مفيد للغاية.
أثناء الاختبار، وجدت أن السماح لمتصفح Chrome بتعليق علامات التبويب غير النشطة ساعدني على استئناف يوم عملي بشكل أفضل. فأنا لا أوقف تشغيل جهاز MacBook Air M1 القديم أبدًا تقريبًا، وأصبحت تجربة العودة إلى العمل بعد يوم من البحث وعشرات علامات التبويب المفتوحة أقل صعوبة الآن. ولأن معظم علامات التبويب الثقيلة التي تشغل أكثر من 100 ميجابايت من ذاكرة الوصول العشوائي غير نشطة بالفعل، فإن استئناف تشغيل جهاز MacBook Air من وضع السكون وبدء العمل يكون خاليًا من التأخير بشكل أساسي. ولهذا السبب وحده، قد يكون من المفيد قبول التباطؤ الذي قد يأتي مع إيقاظ علامة تبويب غير نشطة.
استخدم موفر الطاقة عند استخدام الكمبيوتر المحمول
إن الأداء مقابل عمر البطارية يشكلان دائمًا توازنًا دقيقًا. ولكن هنا أيضًا، يقدم لك Chrome خيارًا.
تحت الإعدادات > الأداء > الطاقة ، ستجد مفتاح توفير الطاقة، والذي يحتوي على خيارين أسفله:
- يتم التشغيل فقط عندما تكون البطارية عند 20% أو أقل
- قم بالتشغيل عندما يكون الكمبيوتر غير موصول بالتيار الكهربائي
لإعطاء الأولوية للأداء قبل كل شيء آخر – مثل التمرير السلس ومعدلات إطارات الفيديو السريعة، قم بإيقاف تشغيل Energy Saver تمامًا. أو لإعطاء الأولوية لعمر البطارية، قم بتشغيله وانقر فوق المربع لتمكينه كلما تم فصل الكمبيوتر عن التيار الكهربائي.
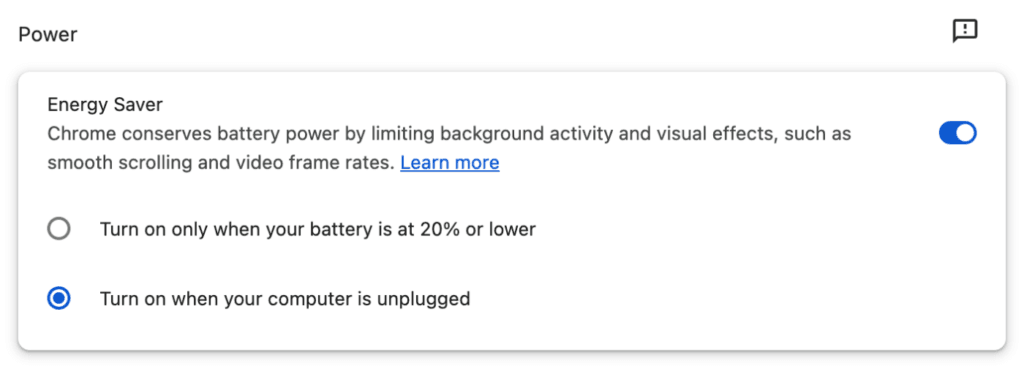
بالنسبة لمعظم الأشخاص، أقترح تشغيل ميزة توفير الطاقة ولكن تمكينها فقط عندما يصل مستوى البطارية إلى 20% أو أقل.
عند تنشيط وضع توفير الطاقة، سترى أيقونة على شكل ورقة خضراء في شريط الأدوات. يمكنك استخدام هذا لتعطيل وضع توفير الطاقة بسرعة في أي وقت، وخاصةً عند إجراء مكالمات فيديو أو مشاركة شاشتك، حيث قد تحتاج إلى بعض الطاقة الإضافية.
استخدم التحميل المسبق الممتد
هذه إحدى الميزات التي ستجعلك تشعر بأن متصفحك أسرع كثيرًا مما هو عليه بالفعل. يحتوي Chrome على ميزة تسمى Extended Preloading والتي يمكن تمكينها من الإعدادات > الأداء > السرعة .
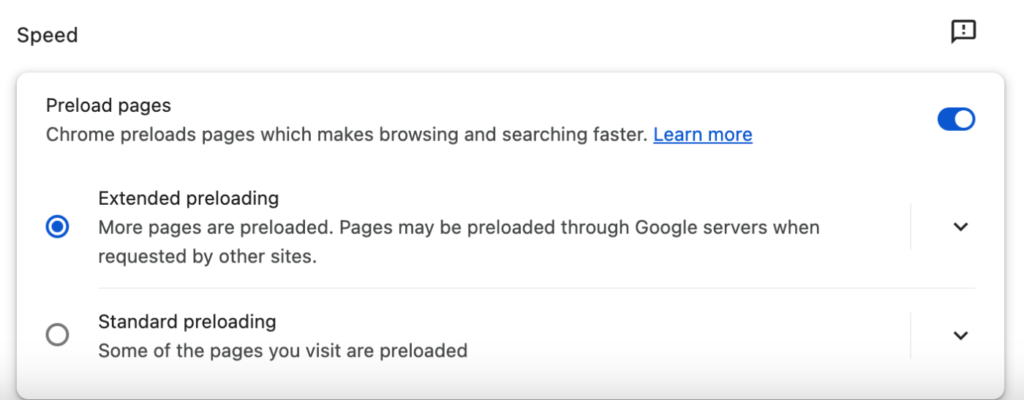
عند تمكين هذه الميزة، يتم تحميل مجموعة أكبر من المواقع وصفحات الويب مسبقًا، حتى قبل أن تزورها. ويحدث التحميل المسبق في الخلفية من خلال خوادم Google، لذا لا يوجد تأخير كبير بين النقر على الرابط وفتح الصفحة. ولكن نظرًا لأن هذا الطلب يتم تحميله مسبقًا عبر خوادم Google، فإنك تضحي بخصوصيتك. ستستخدم Google ملفات تعريف الارتباط الخاصة بك لمعرفة المواقع التي تزورها كثيرًا، والمواقع التي يجب تحميلها مسبقًا في الخلفية.
بشكل افتراضي، يتم تمكين التحميل المسبق القياسي ، والذي يعمل لعدد أقل من المواقع. لإيقاف تشغيل التحميل المسبق تمامًا، قم بإلغاء تحديد التبديل بجوار تحميل الصفحات مسبقًا .
احصل على تنبيهات بشأن مشكلات الأداء
ستنبهك أحدث ميزة أداء في متصفح Google Chrome بشكل استباقي عندما تشغل علامات تبويب المتصفح قدرًا غير صحي من الذاكرة. لنفترض أنك تشاهد مقطع فيديو بدقة 4K على YouTube، ولكنه يتقطع على الرغم من اتصالك القوي بالإنترنت. يمكن لـ Google معرفة ما إذا كانت المشكلة ترجع إلى ضغط الذاكرة ويمكنها تنبيهك بعلامات التبويب التي تسبب المشكلة من خلال أيقونة عداد السرعة بجوار شريط العناوين. ما عليك سوى النقر فوق الرمز ثم إصلاح الآن لتعيين علامات التبويب هذه على أنها غير نشطة.
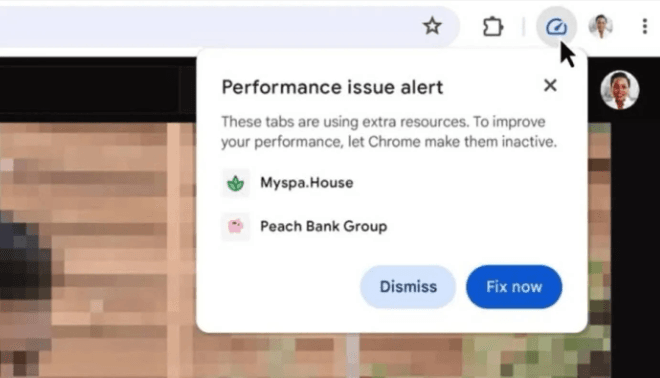
ستظل علامات التبويب موجودة في شريط علامات التبويب، ويمكنك دائمًا النقر عليها مرة أخرى لإعادة تحميلها.
يمكن تمكين هذه الميزة من الإعدادات > الأداء > عام > تنبيهات مشكلات الأداء .
